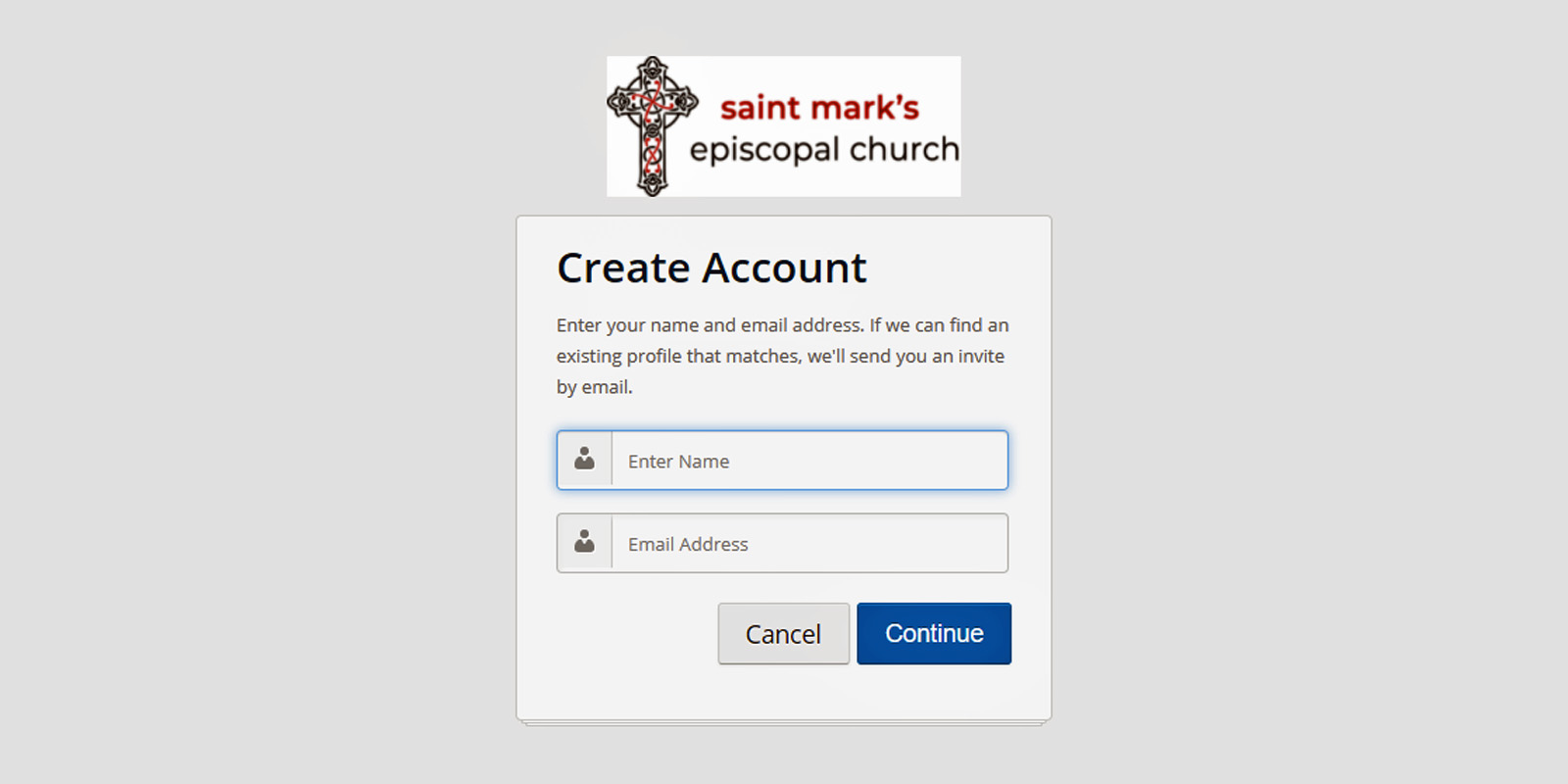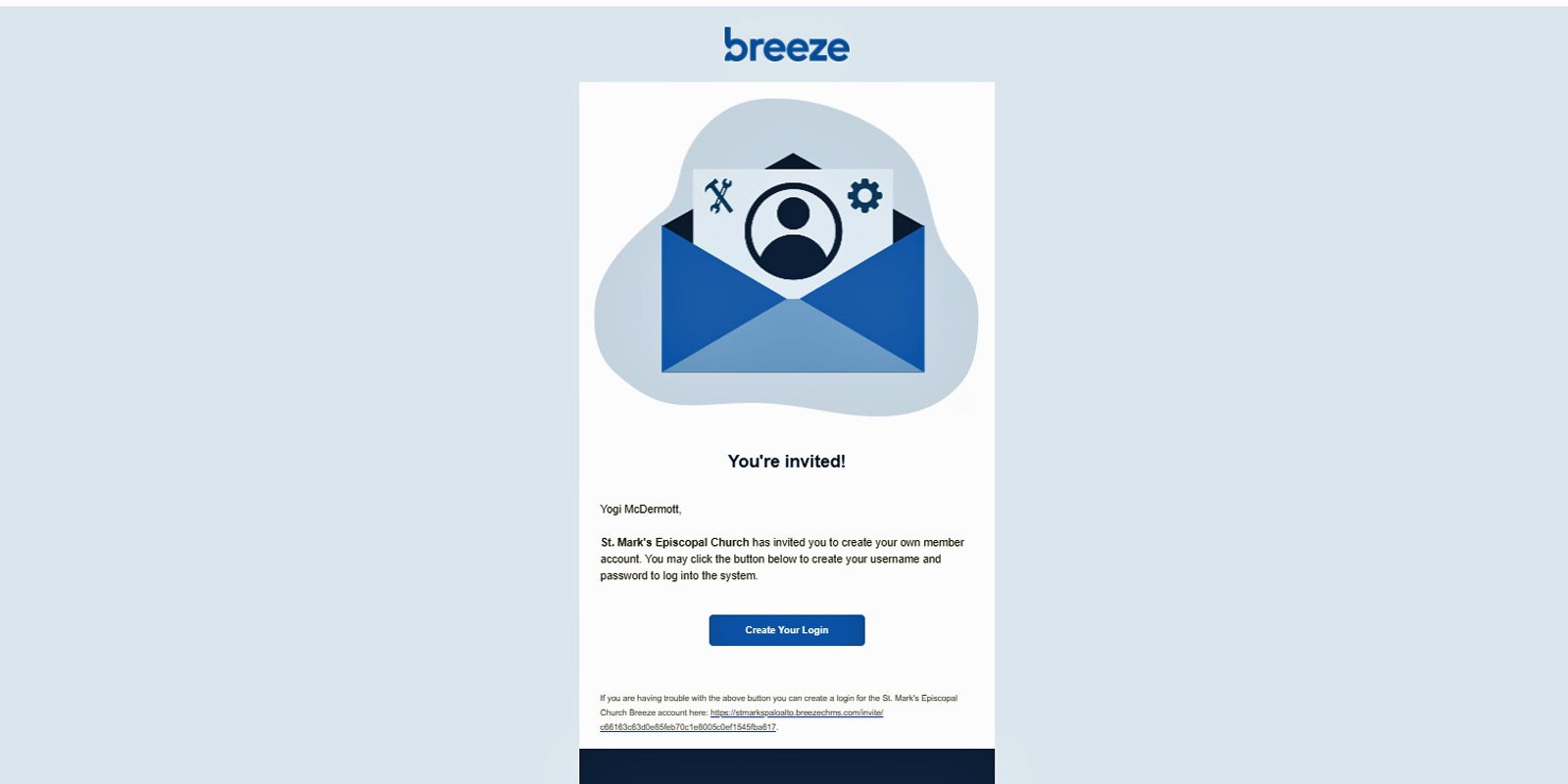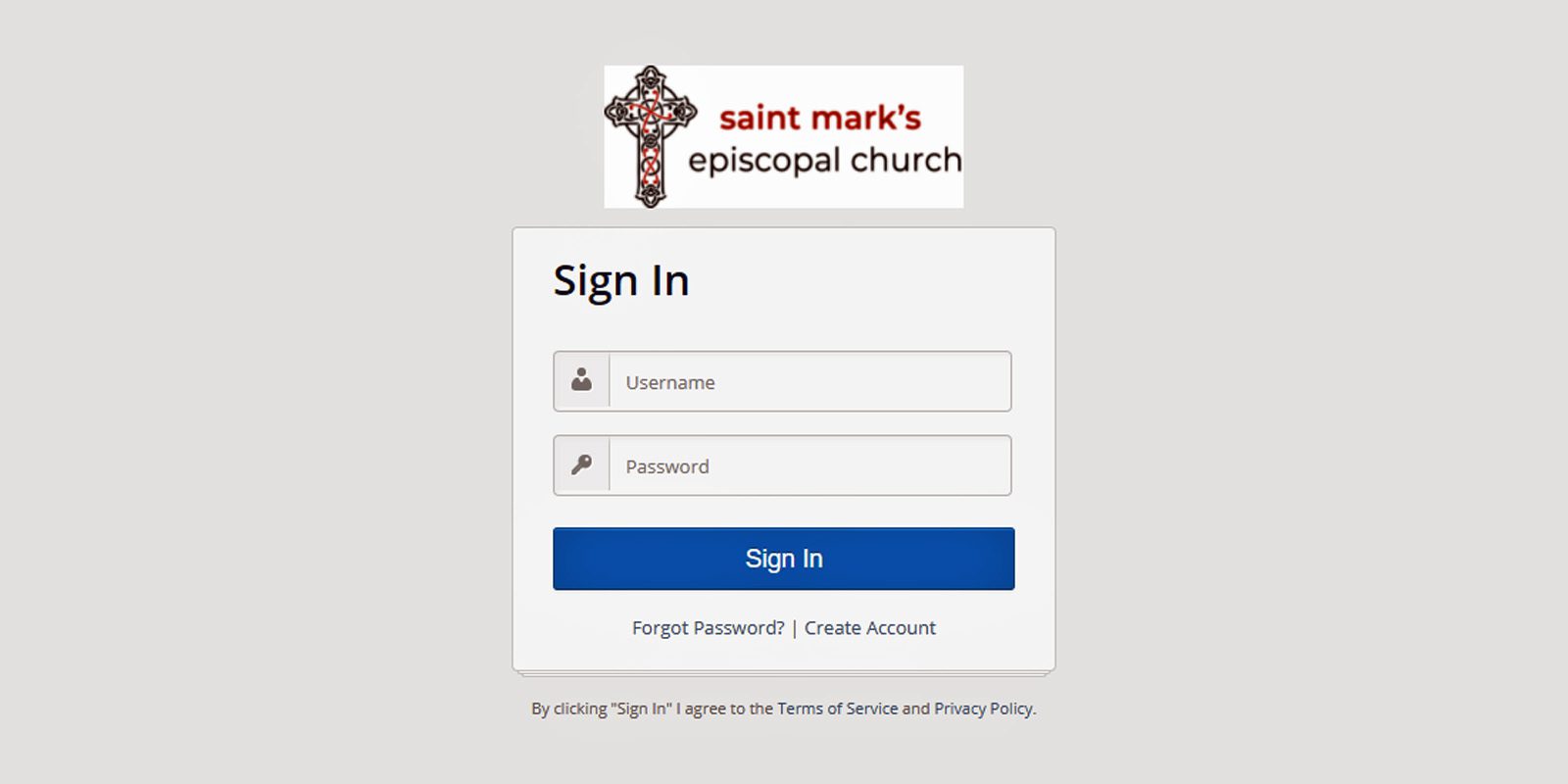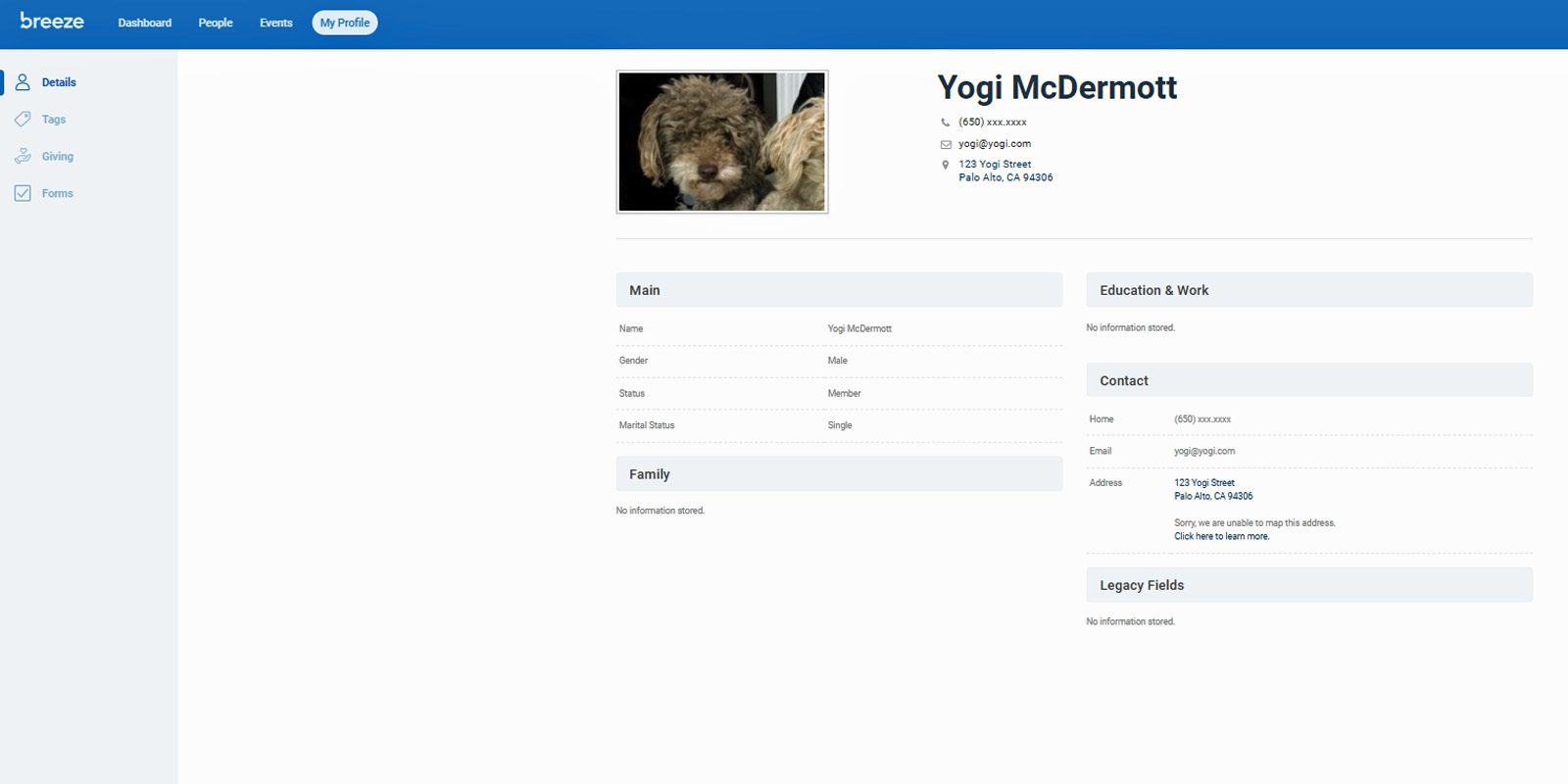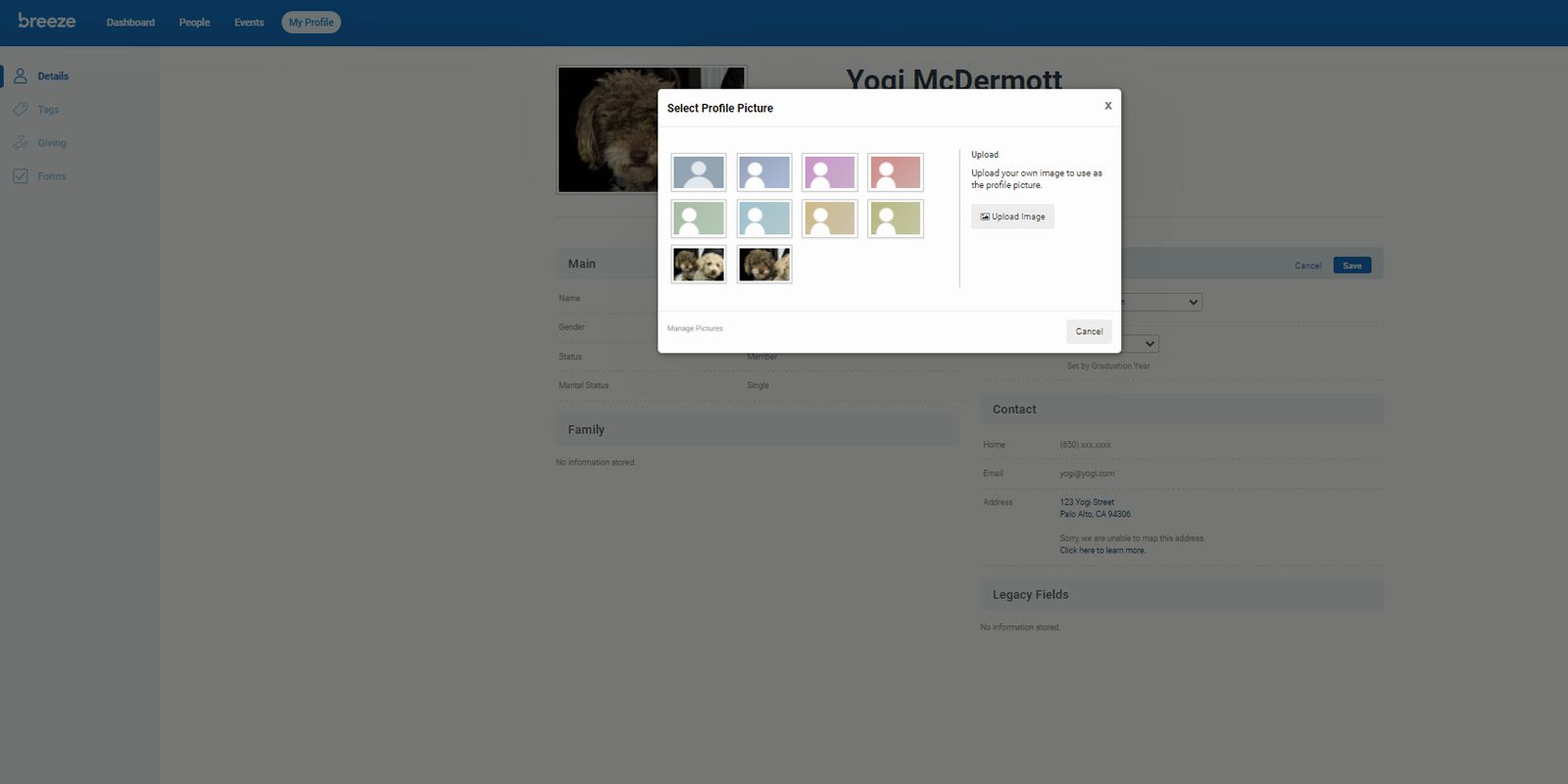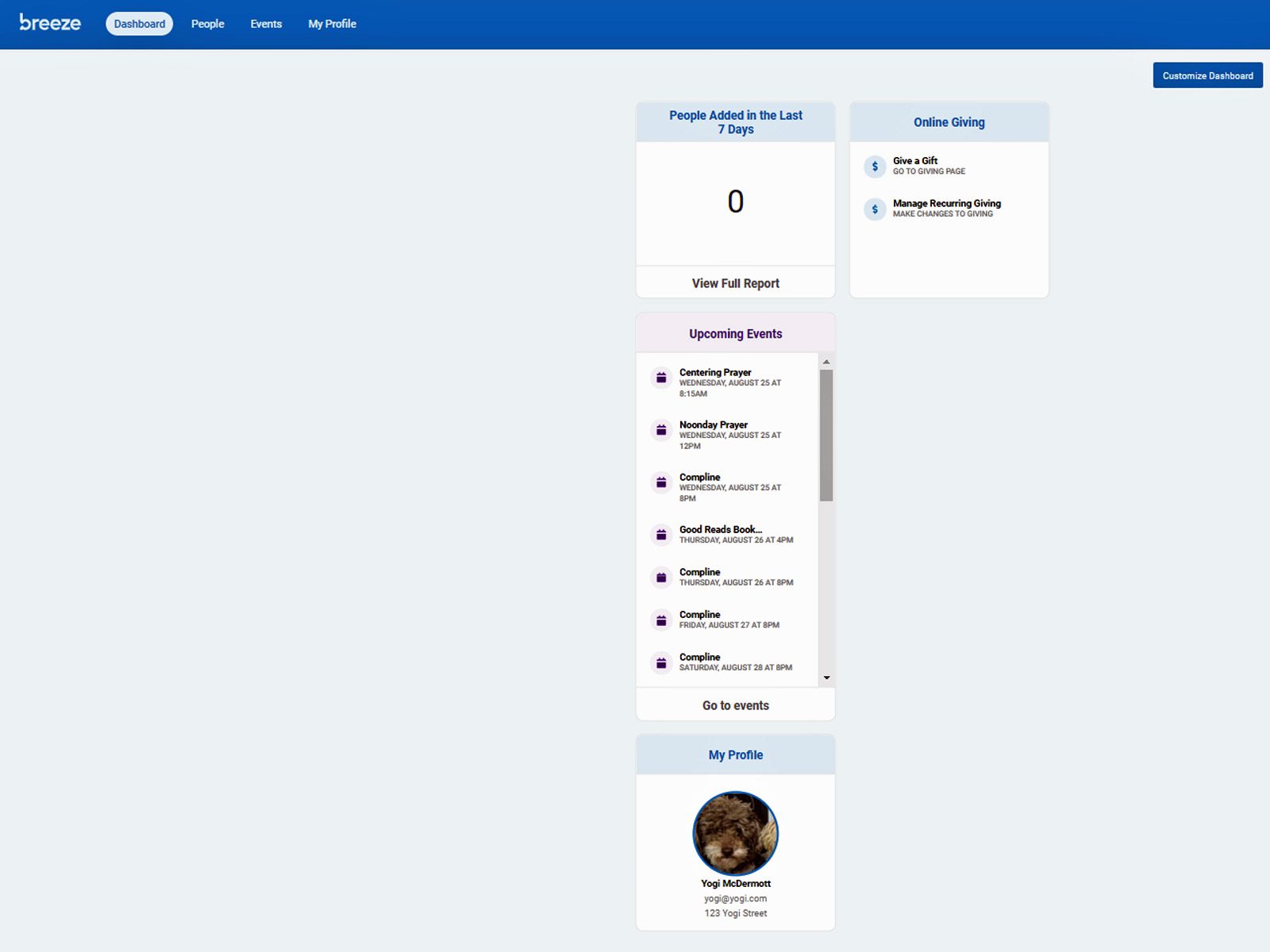How to Create An Account in Breeze
1. Click on this link to go to the Create Account window.
2. Enter the User ID you want to use for Breeze and your email address and submit. Breeze will email an Invitation to the email you used to create the account.
NOTE: You MUST use the same email that you have in your CCB account or Breeze will not allow you to create a new account. If you want to use a different email address in Breeze, or you do not have an email address listed in CCB, you will need to contact LeeAnne at leeanne@saint-marks.com and let her know the email address you’d like to use. She will then create your account using that email.
3, Go to your email and open the Breeze Invitation. Click on “Create Your Login."
4. Create your User ID and Login and submit. Click on "Login." You will always be able to access the Breeze login screen at the top right-hand corner of the St. Mark's website.
NOTE: Another important tip…you must use the User ID you create to log in…some software lets you use your User ID or your email address when you log in – Breeze does not.
5. Once you have your new Breeze log in, you can go into Breeze and begin to explore! The first thing to look at is your profile. Check to see that all of your information is correct. To change any of the information, hover your cursor over one of the blue bars (Education & Work, Contact, Family, etc), click on "Click to Edit Section." Change any information. Click Save.
6. To upload or change a profile picture, click on the image. A box will appear that lets you choose or upload a new profile picture.
7. One quick step to take right away is to click on Dashboard. Click on Customize Dashboard. Click on the toggle switch to turn on Upcoming Events. This will provide a feed for upcoming church events in your Dashboard view.